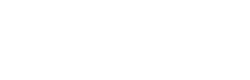Shopping Bag
0
- No products in the cart.

Business cards are valuable tools in today’s society. But how can you make business cards stand out from the rest of the crowd? One easy idea is to print your business card on different stock, like cardboard, leather, or even metal.
Even though this is a simple idea, some people may not have the money to be able to print their cards on expensive materials. In this case, using a faux textured background design can be a low cost solution to the heavy textured, expensive card stock.
To save even more money, all business owners out there can make your own business cards using this tutorial. This tutorial demonstrates how to create a business card in Photoshop that looks like an expensive textured paper business card. This way, regular white card stock is all that is needed.
This tutorial will also show you how to produce a business card that looks like it was pressed on textured cardboard.
Step 1
Fire up Adobe Photoshop on your computer and start a new document with the settings set to a width of 14 inches, height of 8 inches, and the resolution to 72. It is better to design on a larger scale so that it is clearer when it is finished and ready to be printed out.
Step 2
Select all and fill the entire area with the color #AAA494 or a shade of grey close to that color. After doing so, keep everything selected and apply a cloud filter on the area. You can do this by going to the drop down menu, Filter > Render >Clouds. Make sure there is enough contrast or adjust the brightness/contrast until it looks natural enough.
Step 3
Apply some texture by choosing Filter > Noise > Add Noise with the settings of 4 / Gaussian / Monochromatic.
Step 4
Go to Filter > Blur > Motion blur, with the Angle set to 90 degrees and the Distance to 8. Applying this texture will give your business card a recycled cardboard look that appears like it has paper fibers. Paper fibers are typically aligned horizontally or vertically.
Step 5
Add a Layer Style of Color Overlay to your contact card template. Go to Layer > Layer Style > Color Overlay to do this. Once the setting box appears, set Color to #7b6d52 which is a brown-ish paper color. Change the blend mode to Color and the Opacity to 100%.
Step 6
Next apply a Pattern Overlay Layer Style to the business card template. To do this, go to Layer > Layer Style > Patter Overlay. Once the settings box opens, switch the Blend Mode to Soft Light and make the Opacity 75 percent.
Choose among fibers 1 & 2 from the greyscale paper patterns this will add to the business card’s textured look. Set the Scale to 100 and check the box ‘Link to Layer.’ Adjust the opacity to make it as natural as possible; around 85 percent opacity is good.
Step 7
To make the card look more three-dimensional you will apply a Bevel and Emboss layer. Go to Layer > Layer Style > Bevel and Emboss. Once the setting box opens, set the Bevel to Inner Bevel; set the technique to Smooth; set Depth to 100%; set Direction to Up; set Size to 1; and set Soft to 0%. For the Shading options, set Angle to 120 degrees and check mark Use Global Light; set Altitude to 30 degrees and use Gloss Contour; set Highlight Mode to Screen and set opacity to 75% with the Shadow set to Multiply mode. The Opacity should be set to 30%.
Step 8
Next is creating a new layer and adding flecks to your business card. Flecks will make the design look more natural. To do this, click Layer > Layer Style > Pattern Overlay. When the setting box opens, set the Style to a Blend Mode of Normal and set it’s Opacity to 100. Choose the pattern Charcoal Flecks from the Greyscale Paper patterns.
Step 9
This next step will help display the charcoal effects. To do so, create another layer and fill the layer with black. Separate the layer style from the layer by right-clicking on the layer style icon and choosing Create Layers. Once the layer style from the layer has adapted into a separate layer, you can now delete the layer filled with black, leaving the newly created layer to work with. This will fill the layer with the Charcoal Flecks pattern.
Step 10
Now we want to expand that layer to make the flecks look bigger. You can do this by pressing Ctrl+T and drag/expand the layer until you achieve more visible flecks. Adjust the levels of the layer to increase the contrast. To do this, drag the center slider to the right and the right slider left until the background is completely white and the spots really stand out. Next, change the layer’s Fill Opacity to around 60% and change the layer’s Blend Mode to Multiply.
Step 11
This is basically a repeat of Step 9 and 10 but we are making white flecks this time, to add in more contrast to the design. The quick and easy way to do this is to duplicate the Charcoal Flecks layer, Invert the colors and then set the mode to Overlay. So instead of dark flecks you have white flecks. You then should flip the layer horizontally and vertically so the direction and distribution of the white flecks will not be the same as the dark flecks.
Step 12
To simulate an embossed effect font, type the words you need to add to the calling card and apply a Bevel and Emboss layer style on it after. Set the Style to Emboss and set the Technique to Chisel Soft.
Change the Depth to 100%. Direction should be set to Down and Angle should be 120 degrees. Checkmark Use Global Light and Altitude should be 30 degrees. Use Linear Gloss Contour. Highlight Mode should be set to Screen. Shadow Mode should be set to Multiply and Opacity for both should be 75%.
To make shapes on the business card that look letter-pressed, just make the shapes you want and then make them into paths and then apply ‘stroke path’ with any color you desire. Rasterize the layer after and then do the same Bevel and Emboss layer style procedure as what we did with the typography earlier.
Step 13
For additional designs, add some red border on the lower half of the contact card. To make the border just make a new layer, select about an inch and then fill it with color. You can use the paint bucket to color the selected area and then set the layer Mode to Multiply and the Opacity to around 75%.
Step 14
Lastly, you can put some additional text on the red border to make things more balanced.