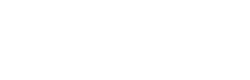Shopping Bag
0
- No products in the cart.

Adobe Photoshop CS5 is a software application used to enhance, manipulate, and even create images from scratch. It has become such a well-known and popular product that the name ‘Photoshop’ is often used a verb in conversation. It has been welcomed by graphic artists designers and amateurs and probably almost every poster, magazine, billboard and brochure you see nowadays has been made or edited in Phototshop. This article is designed to give the newcomer an overview of Photoshop and hopefully explain the workspace and some of the basic features of the program. There are really three components in play in Photoshop CS5 you have Adobe Bridge, Adobe Camera Raw, and Photoshop itself.
Adobe Bridge.
You can access Adobe Bridge by clicking on the brown icon at the top of Photoshop in the applications menu, it can be accessed by all parts of Adobe Creative Suite 5 and is included in the stand-alone version of Photoshop CS5. It provides many features to manage and organise you digital images. As you open a new set of images in Bridge you may rank and rate them so you can concentrate on the best images and then even share them with others online.
Camera Raw.
Camera Raw can be accessed if you open an image in Mini Bridge also found on the applications menu, then right-click on the image and choose open in Camera Raw. It allows you to correct and enhance your images with a very user-friendly interface which implements a set of sliders, you can alter exposure, recover highlight and shadow details, you have sharpness and contrast options and you may optimise the colour and tone.
The Workspace.
Photoshop’s workspace can be a little overwhelming at first sight to a Photoshop beginner but there are basically five main parts: The Application Bar, The Options Bar,The Tool Panel, The Document Window, and The Panel Dock, lets look at these individually.
The Application Bar.
The Application Bar which has been around since CS4 is located across the top of the screen. It is made up of the old menu bar, launch buttons for Adobe Bridge and Mini Bridge, a Zoom menu, a tool for viewing extras, and a tool to arrange your documents if you wanted for example to view more than one at a time. The Menu Bar allows you to do many things, manage and edit files, control layers, manipulate your images etc. You also have your workspace switchers, Essentials appears by default but you can change for example to Design, Photography, 3D, there is even a workspace entitled ‘Whats new in CS5’ to highlight the newest features.
The Options Bar.
Underneath your Application bar you will find the Options Bar, this will give you options relating to whichever Tool you have selected at the time, for example if the Brush Tool is selected you have options like Opacity, Flow, and a drop down menu to select your brushes from
The Tool Panel.
When you open Photoshop the Tool Panel can be found to the left of the screen, Tools of a similar functionality are grouped together, the small triangle at the bottom of certain Tool icons is an indication of hidden tools, you may hover your mouse over the icon to view the Tools underneath. There are three groups of Tools, the first appear at the top and we can call these Selection Tools, next is the Retouching and Painting group, and then you have the Vector group, these groups are separated by a thin line on the Tool Panel, the last icons are to do with things like 3D object rotation, you also have the Hand tool here, and below you have your Foreground and Background colours by clicking on these you can access your colour picker, then at the very bottom you have the an option to edit in Quick Mask mode which can be used for example alongside the Brush Tool to paint a Mask onto a specific area of your work.
The Document Window.
This is where the file you are currently working on is found in the central area of the screen, you may view multiple documents at one time, this can be useful for example if you want to drag one image into another.
The Panel Dock.
The Panel Dock is to be found running down the right hand side of the workspace, by default we see the Layers, Adjustments and Styles panels. You may rearrange the order by clicking on the tab of a window and then dragging it to its new position. All of the panels may be accessed by clicking on ‘Window’ on the Application Bar and the simply checking the panel you require.
I hope this brief article has been of some help in learning to navigate the Photoshop workspace, good luck.
Free Shipping On All Orders $200+ |