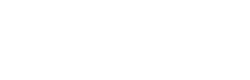Shopping Bag
0
- No products in the cart.

“Photoshop” has gone beyond being merely a brand name to become a regular household word, a verb and a noun. However, Photoshop is really just a brand of fancy image editing software. Fancy, and expensive, image editing software. Adobe Illustrator is a standard vector graphics editor, and Adobe Photoshop is a standard photo editor for pretty much everything else. According to Adobe.com, Standard Adobe Photoshop (not the Extended Version) is $599 and Adobe Illustrator is $699. The Design Standard Suite is over $1,000. What are your options for photo editing software if you can’t afford Adobe Photoshop?
Below is a list of my favorite image editing software, including a couple of online photo editors:
1. IrfanView
Experience Level Required: Novice
Pros: Fast, compact, uses minimal resources, many features (even more with plugins installed), many easy keyboard shortcuts available, functions as a viewer as well as a basic image editor, batch conversions, slideshow creation, precise cropping, variety of screen capture options, handles tons of file types, straight forward and easy to use.
Cons: Does not seem to do background saves (file saving requires overwriting the previously saved version every time), photo edits apply to entire image even if only one area is selected.
My Review:
IrfanView is far and wide my absolute favorite image viewer/editor. It is not for advanced edits but IrfanView has many useful features for basic and somewhat advanced editing. It’s the most fast and efficient viewer I’ve seen or used, with the editing functionality that is lacking in many general image viewers. IrfanView is quick, compact, and not a resource hog. Rotating and flipping can be done with a single key.
IrfanView also offers a variety of screen capture options that prove very handy. The screen capture function gives you a choice of capture area (whole screen, current window, foreground area) as well as method of capture (timer, programmable hot-key). IrfanView gives you the option between capturing with or without the cursor. Screen capture and zoom are done with another tap of the key.
Editing in IrfanView is basic, but convenient. Rotate, flip, crop, brighten, sharpen, resize, simple bevels, saturation, hue, add text, etc. Basic editing is simple enough even for a novice to perform without reading a lengthy manual.
One of my favorite features is the crop tool. Unlike cropping in some Windows programs, IrfanView allows you to see the pixel size of the area you’ve selected. If you try to crop a selection and find out it’s still too large, the Resize/Resample function allows you to size it down to the exact proportions you want. Resize/Resample also offers some popular preset size options to help you make your decision. The Resample option allows you to resize images without losing the image quality.
A unique feature in IrfanView I use very frequently is IrfanView’s Batch Conversion/Batch Rename function. The Batch Conversion feature is invaluable for resizing multiple photos at once. Likewise, Batch Rename is great for organizing those large groups of camera-named images. IrfanView even an option to rename your converted files. This is exceptionally useful if you are trying to make a photo CD for someone and have folders full of high-resolution, 1MB+ sized images that need to be shrunk a bit.
All this packaged into one compact – FREE – little program
2. Inkscape
Experience Level Required: Intermediate to Advanced
Pros: Relatively easy to use, variety of in-depth editing features, supports a variety of input and output types including support for Adobe Illustrator.eps files, filters make professional looking edits with ease, many features are easily tweaked to accommodate your particular needs, many options for exporting bitmaps.
Cons: Some features are more technical than novices may be comfortable with (prior experience with Adobe Illustrator would likely be helpful), resource intensive program, viewing files at full size has to be done carefully to avoid locking up the program, cropping took some time to figure out.
My Review:
I’d like to start by saying that I’m still only a beginner with Inkscape. Yet despite of my lack of knowledge about vector graphic editors, and vector graphics in general, Inkscape is still a convenient and simple way to create professional, impressive looking logos and buttons with little technical expertise or knowledge of graphics editing software. The simplest way to do this is to use the text tool to type out what you want, choose a nice font, and then play around with the various filters until you get the effect you want.
One filter is nice, but multiple filters can make something even more impressive looking. The logo on my blog is a result of doing just that. The rainbow-swirled paint splash is actually the product of a square with a gradient and several different filters stacked on top of each other. You’d never know by looking at it that it started as a square (a gray square even, if I remember right). Working with text is pretty simple with Inkscape and you don’t need to rasterize it to use the filters.
Filters are in abundance. Options include the very basic (lighten, darken, sharpen, blur, etc), textures, colorize, “non-realistic 3D shaders,” overlays, materials, bevels, and more. Resizing and rotating individual components is a breeze, but cropping them can be a bit confusing. Cropping in Inkscape is actually called “clipping” and it doesn’t function exactly the same as most cropping tools. I had to conduct a Google search to figure it out, and even then I only found one or two sites that explained it in a way that made sense. I have re-posted it on my blog for your convenience.
You also have to watch your actual file sizes in Inkscape. If you work without setting the canvas size and go mostly freeform, you can end up with a very large image file without realizing it. If you’ve done this and try to zoom in, Inkscape’s performance reduces significantly, depending on your computer’s technical specs. It corrects itself well, but you may have to give it awhile.
The most advanced part of Inkscape is working with paths and nodes. Admittedly I am not experienced with paths and nodes yet. I have used them a little in experimentation, but for the most part I can’t give a good review on the usage of paths and nodes with Inkscape. Flattening layers is also something that I imagine is possible, but I have yet to figure it out exactly. That’s where the “Advanced” recommendation comes in. If you are comfortable using Adobe Illustrator, figuring out paths and nodes in Inkscape should be simple. I never got comfortable enough with Adobe Illustrator to have a definite opinion on the paths and nodes functions in Inkscape (and have not had a reason to use them much in Inkscape, either).
3. GIMP (GNU Image Manipulation Program)
Experience Level Required: Intermediate to Advanced
Pros: Great feature list, hover tips explain feature icons, supports a variety of input and output types including support for Adobe Photoshop.psd files, variety of filters for professional looking image edits, clean and efficient interface, generally faster load time than Adobe Photshop, many tweakable features for enhanced control, ability to easily reset defaults, supports a variety of keyboard shortcuts, results using GIMP are generally comparable to using Adobe Photoshop.
Cons: Lacks some features of Adobe Photoshop, certain functions take some getting used to, recreating some Adobe Photoshop type results may require additional steps.
My Review:
After familiarizing myself a bit with Adobe Photoshop, it took me a while to switch gears from Adobe Photoshop to GIMP, and a couple tools took me a little Google-searching to figure out. I can’t say it’s because GIMP is that hard to learn, but rather that I was frustrated and impatient.
Selection, crop, layers, filters, set the image size, etc. are all pretty easy. Gradient, fill (color and pattern options), clone, blur, smudge, airbrush, and various selection tools were also easy, but the clone and gradient tools took me some trial and error to figure out. The brush sizes also originally seemed to be lacking.
Once I experimented a little more, I was very pleasantly surprised with the ability to tweak the brush in a wide variety of ways. This helps greatly with pixel-by-pixel editing around curves and edges. You can tweak the hardness, opacity, angle, shape, aspect ratio and radius of the brush. GIMP even lets you add spikes and make uniquely shaped brushes. Editing the brush sizes and shapes proved to be an invaluable feature when using the clone tool to capture a very specific portion of an image. The brush editor allows you to create a brush up to a huge 1,000 pixels in size.
Another convenient feature of GIMP is the ability to open new images as layers, and open multiple images simultaneously. The locator icon (not sure its actual name) in the bottom right hand corner is also useful. If you zoom in too far on a given image and want to locate a specific portion, you can drag the cursor around the icon and go right to the desired spot in the image.
I didn’t find as many filter options in GIMP as I did in Inkscape, or maybe they just weren’t as cut-and-dry, but there are still a good range with many options. The real power to GIMP comes very similar to Adobe Photoshop. Layers and masks are allow you to create a wide variety of effects that are not necessarily built in.
Many of the realistic, elegant, or impressive effects can be created with layers. Just like using paths and nodes in Inkscape, layer and mask functions require a more advanced level of knowledge (layers and masks are present in Inkscape as well). You can use layers and masks to create more subtle effects than what I have had to use personally. Rays of sunlight, shiny and/or colored hair, realistic looking shadows and more can be created with these functions.
4. Pixlr – Online Photo Editing Software
Experience Level Required: Novice to Advanced
Pros: Offers 3 different types of editors – Pixlr O-Matic, Pixlr Express, and Pixlr Editor – ranging from novice level to advanced, creates beautiful photo effects without the hassle, allows you to save your files online, downloadable plug-in allows you to edit images “grabbed” off the web, variety of preset settings, lighting effects, frame effects, more advanced editing options available, allows you to edit images from anywhere, easy to use interface, many languages available, no registration required.
Cons: Pixlr Editor (advanced) and Pixlr Express (novice to intermediate) may run slowly when applying certain effects, functionality of Pixlr Editor is not as in-depth as GIMP or Adobe Photoshop, requires internet connection, may resize your original photo.
My Review:
Reviewing Pixlr is almost like reviewing 3 separate graphics editing software programs. I found and tested out Pixlr O-Matic first, which contains many preset settings for the photo style, then light effects on the photo, and finally a framed appearance around the photo. The photo styles all have interesting names, and some seem too unusual to be useful, such as having your entire photo in a double-vision appearance.
Using Pixlr O-Matic on a particular photo, I eventually decided on the “Melissa” setting, with a Vignette, and set the frame as “Cornered”. Combined, the three effects made the person in the photo stand out with a hazy, dark background and a torn appearance around the edges of the photo. All in all, it gave it an elegant, aged appearance and all in only three quick steps.
Pixlr Express offers the same image effects, but allows you to edit them some. It offers basic image editing functions (rotate, crop, etc) and breaks down some of its other effects that are combined in Pixlr O-Matic. While Pixlr O-Matic is extremely fast, Pixlr Express may take a little longer to apply some of the effects to your image. Pixlr Express is still good for the novice user as it is quick, easy and very self-explanatory.
Pixlr Editor on the other hand resembles an online version of GIMP or Adobe Photoshop. There is a toolbox, layers, brush options. advanced editing, and more. It is not nearly as robust as GIMP, but just as with Pixlr O-Matic and Pixlr Express, its presets make more advanced editing possible in fewer steps. You can edit the brush, layers, masks, etc and also use the filters and other basic image editor functions.
As with Pixlr Express, Pixlr Editor ran slowly when applying effects, since it is an online editor. When I was testing each version out, Pixlr O-Matic had no delay, Pixlr Express had a delay while applying some effects (not others), and Pixlr Editor got held up a few times trying to make edits or test out various effects. When all is said and done, Pixlr can make time-consuming work into child’s play.
The only issue I had with Pixlr was when it ended up shrinking my photo unexpectedly. It had been reduced in size by roughly 50%, maybe even more. I may have just overlooked an option to prevent that though, so I can’t say that it would happen every time.
5. Picnik – Online Photo Editing Software
Experience Level Required: Novice to Intermediate
Pros: Easy to use even for a novice, basic editing options, lots of filter effects; ability to create collages, calendars, and other professional looking photo-imprinted items; no registration required, doesn’t resize your photos by default, photos can be edited from any computer.
Cons: Many features and effects are not available unless you upgrade to a premium account, tweaking options may not be enough for advanced users, registered accounts only allow 5 photos to be saved.
My Review:
Aside from the landing page, Picnik looks and acts, in many ways, almost identical to Pixlr Express. The filter options are generally pretty similar, although Picnik has more framing effects. Some of the image effects are drastically different than those found in Pixlr Express. On the other hand, many fancy features require you to be a registered, paying user. Granted, registration doesn’t exactly require a month’s pay. Picnik’s premium features are advertised at a price of “as little as $2.08 a month”.
The feature list advertised (for Picnik Premium) sounds pretty robust, and the benefit is the additional features with the same ease of use. Picnik Premium includes more effects, collage styles, advanced editing tools, “stickers”, frames, and more. Picnik Premium also lets you work without ads, and offers touch-up tools (burn, dodge, etc aren’t included in Picnik by default), batch uploading, and special fonts. Prices start at $4.95 for one month, to $24.95 for 12 months (where the “$2.08 per month” pricing comes in). $19.95 for 6 months, if you want to get half a year less for the cost of one extra month. The 6 month plan almost sounds like an insult.
$25 a year isn’t a lot if you’re a novice user wanting to do a lot of photo edits. If you have more advanced skills, it may be worth it to you to minimize the amount of time you spend editing any one photo. Then again, if you are well versed in photo editing software, you may find Picnik’s features to be too constrained and prefer more control over your images.
Overall, the basic free version of Picnik is an incredibly useful tool that anyone could use. If you don’t want to register at all, you don’t have to. You couldn’t save your edited photos and edit history in Picnik, but you can always save your originals in one folder and then download your edited photos in another to maintain backups.
So which graphics editing software is really the best? You’ll have to decide for yourself. Each of the ones I’ve listed (with the exception of Pixlr [Express] and Picnik [Free Version]) have their own defined purpose, and they all have their own unique qualities.
The best image editing software for you depends on your expertise, the amount of time you are comfortable spending, how often you’ll need it, and what you’ll typically use it for. Try each one and decide for yourself. Or better yet – use them all.