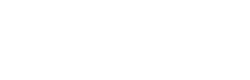Shopping Bag
0
- No products in the cart.

To flatten an image, first of all create a new Photoshop document by pressing Ctrl+N, or go to File → New. Open the image you want to flatten, then go to the above menu and press Layer → Flatten image. Once you press this command, all of your layers will be merged. Even if you had 10 or 20 layers, by merging they will all become one single layer, one image. Now you can use the “arrow” move tool and move the whole image.
If you look on the right of your screen to the layers column, you will see just one layer listed. Flattening the image merges all layers into one. Just like when you first open the document, because it has only one layer it will be labeled Background, and have a little lock icon. You can unlock the icon by double-clicking on the lock icon. The image will still be flattened even after you unlock the layer, and you will not be able to modify the image or edit text if you added one.
This doesn’t mean that from now on you can’t modify it, just that you have to un-flatten the image first. To undo the flattening, either go to Edit → Undo or press Ctrl+Z. This command will simply undo your last action. Your previous layers will appear again, just as they were before the flattening merged them.
Note that even if the command for “undo” is the same, Photoshop will not allow you to do multiple undo’s like Microsoft Word. If you keep pressing Ctrl+Z will not undo your actions one by one. For this, Photoshop has a different command, called Step Backwards. So if you want to undo several steps, press Alt + Ctrl + Z.
Free Shipping On All Orders $200+ |