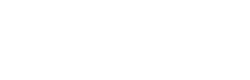Shopping Bag
0
- No products in the cart.

Linnworks is a CRM + stock management system used by “multi channel” eCoommerce retailers to track sales and order flow through the likes of Amazon, eBay and BigCommerce/Shopify.
Whilst the system is extremely popular, and has lifetime support, one issue is that it doesn’t have the most effective documentation on how to correctly set up its label printing facility.
I was recently asked to fix a problem with a company whose label printers were not assigning the correct margins to newly printed labels.
I presumed a problem with Linnworks – but was actually an issue with the OS.
How It Works
Linnworks – like other third party software – sends print jobs to Windows, Mac or Linux – which forwards the job onto the appropriate printer.
The point here is that Linnworks itself does very little with the printer; it relies on the third-party drivers provided by the printer manufacturer to keep the label printers running on whichever system they’re allocated to.
This means that when you’re looking at problems with the printers, if Linnworks is sending the jobs okay – it will likely be a problem with the way in which each printer is set up on the local system that’s the problem.
In the case of the recent job I did – this is exactly what happened.
Label Printers Are Standardized
I used to think that label printers were a highly specialized piece of equipment, requiring special drivers/software to run.
What I quickly realized was that the printers themselves were actually just standardized tools – often being supplied for free by couriers.
This meant that if you were printing labels on either system, you’d have to ensure that you had the printer set up correctly on the system that they were connected to.
In the case of the issue my client was facing – the computers which were using the printers did not have their margins set up correctly.
Linnworks Just Sends Print Jobs (Doesn’t Connect Directly To Printers)
To explain, here’s the rundown of what happened:
The discovery I made was that every “label” printer uses standard label sizes – 4×4″ or 6×4″.
This insight allowed me to consider the way in which the printers were setup on each networked system the company had.
It turns out that the systems using the printers all needed to specify the label size inside each printer.
As mentioned, they were all 4″ wide; some were 6″ tall.
By correctly stipulating the sizes of the print-stock inside the various printers, it allowed each computer to send correct print jobs (with the right margins) to each printer.
Change Printer Preferences
To affect this fix, you need to access the “Printer Preferences” inside Windows.
This is done by using the following:
When you are on each of these screens, you need to select a printing device (the label printer you wish to connect to Linnworks) and access “Printing Preferences”.
To do this depends on each system (although the results are the same in both):
This will bring up the same panel on any Windows OS – it should give you a number of options, with “Paper Format” & “Size” being two of them.
In the “Paper Format” section, select the following:
In the “Size” section, type:
Once this is done, click “OK” and you may wish to print a test label.
If it works, it means you’ve set it up correctly.
If not, you may need to play around with the various settings available in the printing preferences applet to get it working.
This needs to be repeated for all computers – even if they are connecting to another to send a print job.
Free Shipping On All Orders $200+ |