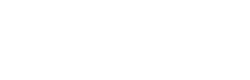Shopping Bag
0
- No products in the cart.

Adobe Photoshop is one of the best applications that you can use to pick and remove those troublesome hair strands from your photo subjects. It allows the use of a mask feature which isolates the fur and hair from your main photo subject.
Check out the following techniques that you can use to remove strands and fur from your photo background.
1. Select File and Channels
Select your target photo image that contains the hair or fur that you want to extract from the background. If you are an amateur and want to hone your retouch skills, you can work on a simple portrait. You will notice that such portraits have a background that is uncluttered.
Choose "Windows" and then "Channels". Ensure that you identify the channel that has the significant contrast between your selection and what you choose to leave out.
From the Channels Panel menu, select the "Duplicate Channel" option. You can access the dialog box where you will be prompted to name the channel mask after which you will click the OK button.
What you will have achieved is the creation of an alpha mask which you can edit without interfering with the original.
2. Make Adjustments
In the Channels Panel, select the alpha mask. Choose "Image", "Adjustments" and then "Levels". Drag the mid-tones, shadows and highlights' input sliders. This allows you to boost the image contrast.
Ensure that the element that you want to select should either be all white or all black. The thin areas in between should be a shade of gray.
Select your photo subject, along with their hair. You can also invert the selection after selecting the background.
By default, the white area in a mask represents a selected area while an unselected area is denoted by the black color. An area that is partly selected on the mask is denoted by the color gray.
Click the OK button once you feel you have done a good job. In so doing, you will be able to close the Levels dialog box.
3. Make Tweaks
At this point, you can select the Eraser tool so as to make adjustments and improve on the mask appearance. The Options bar on the Eraser tool allows you to select the Block mode. The Block mode is useful when you need to spruce up the mask.
Paint inside the mask using the Block Eraser feature. This way, your paint job will not have any edges that appeared feathered.
4. Sort Out the Colors
To access the default colors, press D. Usually, the Eraser tools makes use of the background color while painting. Make sure you confirm the color before dragging the tool.
In order to switch the foreground and background colors, press X.
5. Touch Up the Details
Use short strokes as you paint your mask with black and white colors. The rationale behind using the short strokes is that you will be able to Undo. This is important especially when you make a mistake while painting.
To paint areas using the Block Eraser, you need to zoom in as the tool comes in only one size. To erase a large area on your photo subject, zoom out.
It would be wise if you left some gray color around the wispy areas. This eliminates the possibility of the gray areas appearing cut off from the main image.
6. Polish Up
Load the mask as an image selection by clicking the first icon at the bottom of the Channels panel, on the left. In so doing, your mask will be highlighted with a selection marquee.
Your composite photo image will have a selection outline once you click the RGB channel.
Select Invert in order to invert the image selection.
7. Save Your Work
Once you are through with your hair or fur removal project on your photo subject, save your work for future reference.
Refine Edge Photoshop Tools
There are lots of Clipping Path Companies for your digital images and photos editing. The Adobe Photoshop software application has a valuable tool you can use to remove hair from your photos. The Refine Edge tool is revolutionary.
In the Refine Edge dialog box, you will be able to choose which view suits you best. You can also feather your image edges in order to achieve a softening effect.
The Refine Edge tool has an Edge Detection feature. Here, you can use the Smart Radius box to paint around your images' hair. Photoshop will be able to discern between what the background is and what counts as hair. It can eliminate the parts of the Background sky that you are not interested in.