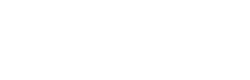Shopping Bag
0
- No products in the cart.

Let’s get started!
I recommend working with Custom Grid System to use this method, while Basic Grid System might work it locks the width and height so for this I would not recommend even trying that feature. Custom Grid System gives you complete freedom since the width and height are not “linked” with each other. For my example I am going to show you the exact grid we were working on when I met the design agency and later when I got back to my office I figured it out! If I sound like a kid on Christmas eagerly waiting to open my present it’s because I know tons of designers will have great use of this. I was demonstrating the grid on an A4 document (210 × 297 mm).
Custom Grid System
Width: 210 × 1 × 1 = 210
(please note that InDesign only fetches the total output sum: 210).
Modules: 210 / 1 = 210
Subdivisions: 210 / 50 = 4,2
This gives us 4,2 mm for a subdivision width. Now, let’s see if we can match that value for the subdivision height. Actually we can see if this is possible with a simple calculation: 297 / 4,2 = 70,714285714285714. Since it is not possible to enter anything else but whole values in the subdivision our closest values will be either 70 or 71.
70 = 4,243 mm
71 = 4,183 mm
In other words, unless we play around with modules and a bunch of other stuff the best we can do is to get really close to 4,2 mm and even if we play around with the numbers, chances are slim to none in most cases that we’ll ever be able to get a subdivision to match exactly.
How can you create a document height that is still 297 mm with a subdivision height of 4,2 mm and get everything to align nicely? This is what I will show you. I can already imagine you saying: Why didn’t I think of this before (unless you haven’t already figured out this method)?
Custom Grid System
In order for this “trick” to work we must make sure that the output value of the height is below the value we really want it to be. For example it can not be 297 mm because then we will only be able to get a value that is really close to 4,2 mm but not exact. To demonstrate my point try setting the first fields of height to 71 × 4,2 x 1 = 298,2 mm. Obviously that will not work.
Try setting it to 70 instead: 70 × 4,2 × 1 = 294 mm.
Module: 294 / 1 = 294 mm
Subdivisions: 294 / 70 = 4,2 mm
Note
Don’t forget to press the Apply button otherwise the settings will not be applied and it might cause confusion when you press Done and nothing happens.
So, you’re saying to yourself: But I don’t want to have it set to 294 mm, I want it to be 297 mm. So here’s the “trick”, we will compensate the missing piece of the document using slug. Go to the Bleed and Slug section of the plug-in and in the Bottom field enter: 297-294. You will then get 3 mm. Now your grid will be perfectly square and the height will be the value that you want it to be.
Note
Please be aware that you should only do this with the bottom or outside and possibly the top section of your document but whatever you do don’t use it on the inside of your document because when working with facing pages/spreads it will mess up your layout.
PDF settings
(Make sure that Visible Guides and Grids is not checked, in General section). Make sure to check the: Include Slug Area, this will include the 3 mm additional space to the bottom of the document so that it will be 297 mm (294+3).
Please see the grid on the following page.
See video presentation here