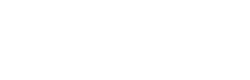Shopping Bag
0
- No products in the cart.

Runtime Error 482 is caused by a system’s inability to connect to the “Printform” Windows library from applications which are still using the VBA (Visual Basic) integration engine.
Though the error shows in Windows 10, it’s typically when using Adobe Acrobat or another “Print to PDF” application.
The solution to Runtime Error 482 to is to first ensure you have the appropriate printer installed (most don’t) and then – if the error persists – change / remove any references to the printer setup from any VBA applications.
If you’re seeing the error when you’re trying to “Print to PDF”, you’ll want to make sure you have the correct PDF drivers installed, and that the application you’re using is compatible with Windows 10.
The steps outlined in this tutorial should explain how to fix it…
Cause
The underlying problem with the Runtime Error 428 comes from the way in which Windows works with its underlying hardware.
When you use Windows, there are a number of “sub systems” which allow the system to connect with a number peripherals and other devices. These sub systems are called “drivers” and need other software to connect to them.
It’s the case with this error that the hardware you’re trying to connect to your system is not responding, the likes of the 428 error will appear. Now, whilst the error used to be quite common (and still is for Windows 10) – most people are unaware of the cause of the issue, and that it’s actually caused by the Visual Basic runtime environment – a series of different files / applications designed to interface applications with deeper Windows processes.
Visual Basic is ancient technology now – but it’s still used by the likes of Excel and a number of third party applications (including Citrix and Adobe Acrobat) to provide embedded functionality for a system. It’s this integration which is damaged and corrupted on your PC (leading the error to show). When you try and use the “printer” on your system, the problem is that the application you’re using will basically be either using an outdated, or damaged, version of the VBA Printform engine, leading the error to show.
The fix is to ensure your printer is installed – and working – properly, and then that there are no underlying issues with your system.
Solution
Whilst Microsoft recommend using the SFC (System File Checker) and DISM (Deployment Image Servicing and Management) tools to resolve any underlying issues with the system itself – the problem may be somewhat more acute / simple to deal with than that.
We’ve found it’s often the case that VBA is the issue, and by updating either the application in question – or the underlying application or the various VC++ redistributable applications – to resolve the issue.
Here’s how…
1. Re-Install Printer
The first step is to re-install the printer on your system.
This might sound drastic, but is actually a very good way to resolve the majority of “printer” errors – typically because of how the drivers of the printer can sometimes become damaged or corrupted.
To do this, you should use the following steps:
After restart, Windows 10 should begin to automatically add the printer again.
To check this – you can use the following steps:
Let this process happen and then attempt to print again with it. If the error is not resolved, or your printer is not listed, move onto the next step.
2. Clear Printer Spooler
The next issue might be that the “print spooler” has been causing problems.
The print spooler is basically a queue through which Windows is able to manage the various print jobs. Anyone familiar with Windows 95 / 98 will likely remember the joys of dealing with a constantly corrupting print spooler.
To resolve one of the more common reasons why the Runtime 482 error shows, you should clear out the print spooler:
This will restart the spooler, having cleared out any of the underlying queues / pools which may have existed in the system.
3. Re-Install Affected Software
A number of people have reported the error to occur when using Adobe Acrobat, as well as a number of other tools.
You should re-install any affected software because there firstly might be updates available, and secondly might have some underlying issues in terms of compatibility or similar.
To do this (if you don’t already know) is relatively simple:
If you’re a seasoned computer user, you’ll probably have tried this already. If not, it should at least ensure that the application that’s causing the error is running as up to date as possible.
4. Re-Install.NET & VC++
If the above does not work, it *could* be the case that some of Windows’ core dependencies (software libraries it uses to run) are either corrupted, damaged or out of date.
There are two systems which are most pertinent here – .NET or Visual C++ (VC++). Re-Installing both gives you the ability to ensure that your system is able to use the files/settings required to get it working properly…
Once you’ve uninstalled them all (don’t worry, it won’t cause any damage to your system although it will likely stop a number of applications working until they are re-installed), browse to your search engine of choice and type “vc++ download”.
The first result should come up with a page for Microsoft showing the “Latest Supported Visual C++ Downloads” – this will give you a full list of the libraries you just removed.
From the list, you need to download each and install them again.
When this is complete, you then need to click onto “Turn Windows Features On or Off” from the left panel.
At the top should be listed several “.NET” listings. Click on the 4.7 version and make sure that it’s installed properly. If it isn’t, we’ll need to re-install it:
This should ensure that any application tapping into VBA will be able to access the correct files etc.
5. Run SFC/DISM
Finally, you need to look at running the SFC/DISM tools.
These won’t fix the error directly, but will ensure that you have a system running as smoothly as possible…
If the error persists after doing this, it suggests a more specific problem with your PC. It could be anything from antivirus to a specific setting causing issues – the next step would either be to gain the opinion of a technician OR get insight from the manufacturers of the software causing the problem. In either case, there’s going to be a core issue leading the error to show.