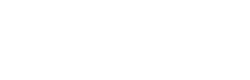Shopping Bag
0
- No products in the cart.

Using raw image files
Raw images carry unprocessed details that can be further developed into a great photograph. The regular jpeg images that you click using a camera is automatically enhanced depending on the maker of the camera. The raw images are untouched by the automated settings of a camera.
The camera raw file format changes with the brand and model number of the camera. The commonly used camera raw format is the Digital Negative or DNG format.
Lightroom supports import of different types of raw files. The iOS version of Lightroom also offers editing of certain raw images which can be opened in the desktop version for further enhancements.
12 Tips to develop your raw images beautifully
Import your raw image in the Lightroom workspace and follow these tips as per the required results:
1. Adding white balance
When you click on white balance option, there is a pop-up list of white balance options such as daylight, cloudy, tungsten and more. You can use one of the options to fix the white balance of your raw image or try better options from the list.
2. Color and Tone Correction
Adjust the color balance in photographs. Clarity, vibrance, hue, saturation, tone curve etc. are some of the Lightroom options to correct the color and tone of the images. The vibrance slider is used to control saturation but it does not oversaturate skin colors.
3. Correct the exposure
The raw image may be overexposed or underexposed. Use the exposure slider to increase or decrease the exposure values.
4. Enhance the details
Use the fill tool to bring back the missing detail in the image which is present in the raw file.
The amount of brightness captured by the raw image is much more than a regular jpeg image. Adjust the values in the highlights slider to recover the details from a raw image in Lightroom.
5. Vignette effect
Lightroom has a post crop vignetting feature which can be used to add effects to a cropped image.
If you have a lot of highlights in your image then choose the Highlight Priority effect. Choose the Color Priority effect to preserve color hues in your raw image. Select the Paint Overlay option to blend black and white colors with original colors of your raw image.
6. Grain effect
Add a film grain style to your raw images to create grain effect. For revealing a part of the image, add the grain effect to rest of the image area with a higher value as grain amount. You can control the size, amount, and roughness of the grain. For a blurred image, increase the size of the grain particle to more than 25%.
7. Dehaze effect
There are times when weather conditions can lead to a hazy image with smoke or fog. To fix the haziness or adjust it, use the dehaze effect. Once you have made the required changes to the photograph by adjusting the color, brightness etc., go and select the "Dehaze" options in the effects panel.
8. Radial Filter
To focus on people or objects in an image, you can use the radial filter. After you select the radial filter from the toolbar, you need to select an area of focus. The filter gives you the choice to apply the modification inside or outside the circle drawn by you.
While working on projects for photo retouching services, you can add more radial filters on the images to bring multiple objects into focus.
9. Paint with the Adjustment brush
Lightroom gives you the freedom to paint the local adjustments such as brightness, tint, saturation, clarity and more. This alternative lets you paint adjustments in parts of the images as per your choice.
Similar results can be achieved with the Graduated Filter tool.
10. Retouching
Professionals widely use the retouching features of Lightroom to deliver high-quality photo retouching . You can remove blemishes, adjust brightness and make a lot of adjustments to retouch photos.
Here is one quick tip; before starting to retouch portraits, tick "Profile corrections" and "Remove chromatic aberration" in the basic tab under the lens corrections tab to fix distortions captured by the camera lens.
11. Save presets
You can save the changes that you make using the Adjustment Brush tool or the Graduated Filter tool as a preset. Use the "New Local Correction Setting" to save the adjustment presets and use it again while working with raw images. These presets can be useful while working on color correction of similar images.
12. Add Camera Raw
You can use the Camera Raw plugin with Lightroom to correct distorted perspectives and do more. Camera Raw is another raw image processor from Adobe and has similar photo editing functions.