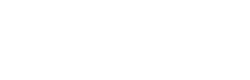Shopping Bag
0
- No products in the cart.

I’ve written this tutorial for anyone who uses adobe premiere pro and wants to find out the best way to compress a video using “Windows Media Video”.
I cover things like what bitrate to use with what resolution and frame rate as well as what a few of the different settings do and mean. Find out for yourself and take a read…
(not you will need to copy and paste image url’s in to your browser)
Getting to Adobe Media Encoder
1. Render all unrendered footage if you haven’t done so already in premiere pro
2. Now go, File >> Export >> Adobe Media Encoder
3. Select “Windows Media” from the format drop down list
4. Then, from the preset drop down list, select something like “WMV9 720 25p” (doesn’t really matter what you choose)
Video Settings
1. Select “Video” on the left hand side of the Adobe Media Encoder
2. Under Video, make sure…
Image: fullvoltage.com.au/index.php?action=dlattach;topic=333.0;id=29;image
Audio Settings
1. Select “Audio” on the left hand side of the Adobe Media Encoder
2. Under Audio, make sure…
Image: fullvoltage.com.au/index.php?action=dlattach;topic=333.0;id=30;image
Audience Settings
1. Select “Audiences” on the left hand side of the Adobe Media Encoder
2. Audiences is the most important part as this is where you actually set the quality and the file size
3. Now, select your desired frame rate, it’s usually best to keep it at its original level. But, say you’re original level is 50 frames a second, reduce it to 25. If you’re going for a really small file, then you’d want to bring your fps down to 20 or 15, but 25 will always enhance the footage as it will appear a lot smoother.
4. For Pixel Aspect Ratio, set it to however you’re original footage is set. If you’re editing footage shot on the computer, then square pixels will give you the best results.
5. Frame Width and Frame Height is a big factor for when considering image quality with file size. You kind of need to match them both up. In theory, for simple scenes like a close up of a human face “1 bit” per 200 pixels will offer good results,you may even want to try 250 pixels per bit. But with a more complex scene which includes maybe scenery and shrubs or a fast action video.etc, you’d want to aim around “1 bit” per 100 pixels (no where over 140 pixels per bit). To work this out, simply look at all the scenes in your video. If your scenes vary a lot in terms of colour and complexity, then you want lesser pixels per bit, this will increase file size (or reduce image size) but will offer way better results otherwise. On the other hand, if you’re video contains long interviews with a still background. Then the compressor will be able to produce good results with a high pixel per bit rate.
6. Now, moving down to the basic audio settings, if you’re video contains a lot of sound and the sound is really important in the video. Then you wont want to go under 96kb/s, but I usually prefer to use 160kb/s or 128kb/s as if you compare the 160kb/s bitrate of the audio to the say 5000 bitrate of the video, you can see that the audio isn’t going to effect file size much in this case. The higher your video bitrate, the lesser the impact the audio will have on the filesize. Use CBR audio, not (A/V) CBR audio. Use stereo if your sound differs from channel to channel (most music does).
7. Back to the Video now, Set Decoder Complexity to Auto
8. For key frame interval, if you have a high action video with complex scenes, set this to about 1 or 2. On the other hand, if you have not so complex scenes like an interview with a still background, then you can raise this up to about 10.
9. Leave buffer size as default
10. Now, here is the good bit. Because earlier on, we set a Video Encoding mode to a Two pass encode with a variable but constrained bitrate. This means we can now give a maximum and average bitrate. It will use the maximum bitrate in the more complex scenes and will use the average bitrate for normal scenes. Now, setting your bitrate is important. This is basically, where we shove all our resolution and other data, in to a tightly packaged file. If you package your file to tight, bits of data start oozing out the corners which is why it’s important to package your video tight, but not too tight. Let’s say we have a rather complex video which is fairly fast paced with lots of different colours and scenes. We set our resolution to 1024×768 with a frame rate of 25 and we want excellent quality, but a small file size.
Ok, let’s put what we learnt in to play. Ok, 1024 multiplied by 768 gives us 786000 pixels. That means that every single frame will contain 786000 pixels. If our video is running at 25fps, that’s 19.2 million pixels a second. The way compressors work, is they look for similarities across multiple frames and they try and share the data. Sometimes, when you set the bitrate too low, it just can’t deal with that data so it needs to throw away some pixels. The lower the bitrate, the more pixels get thrown around or ripped up.
11. Now, we need to set the bitrate. So, seeing our scene is fairly complex, and we want good quality, I think 130 pixels per bit will be fine. So, lets divide 786000 by 130. This gives us 6040 bits. So, 6000 bits a second is what we need. We’ll set 6000 as the peak and 5000 as the average. Now, 5000 bits a second will produce a fairly large file in terms of the internet, but remember, we are using a resolution of 1024×768 which is very big in terms of the net, but we want viewers to see “all” the work we have put in to it.
12. Now, once the bitrate is set, we have our buffer size, the larger your bit rate, the larger you want your buffer size. In this case, a buffer of 20/25 will be fine (buffer usually doesn’t effect anything).
Image: fullvoltage.com.au/index.php?action=dlattach;topic=333.0;id=31;image
Saving
1. Now, save the preset buy hitting the floppy disk icon up the top of the Adobe Encoder Window. But, before you do that, place a comment for the preset if you want.
2. Now, hit OK at the bottom of the window which will then prompt you for a location to save it. It will also give an estimated file size based on your video length and you’re peak data rate (for both the video and audio). But seeing we are using a variable bit rate, this estimate is usually higher than the end result.
3. Let it render out, then enjoy.
Tips
[http://www.adobe.com/support/techdocs/330380.html]
I hope you learnt something from this tutorial Smiley
Cheers!
[http://www.fullvoltage.com.au]
Free Shipping On All Orders $200+ |